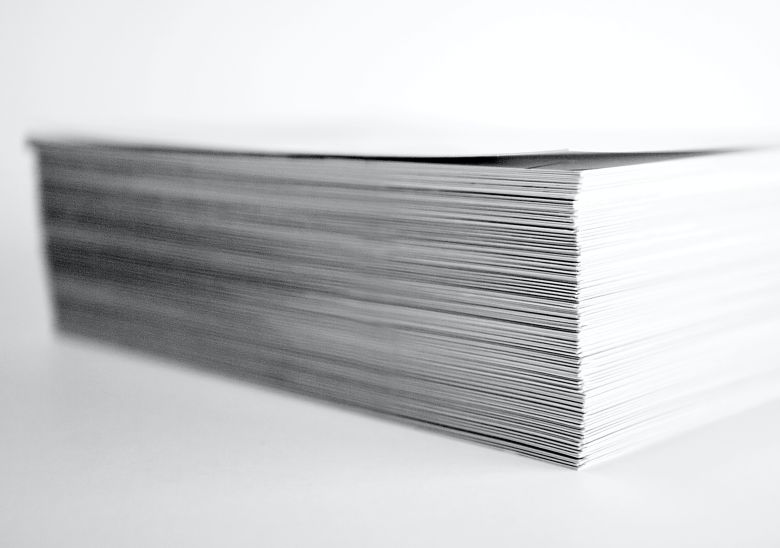Apakah Anda pernah mengalami kesulitan mencetak dokumen dari smartphone Anda menggunakan printer? Jika iya, Anda tidak sendirian.
Masalah ini cukup umum terjadi dan bisa disebabkan oleh beberapa faktor, seperti ketidakcocokan antara printer dan smartphone, masalah koneksi jaringan, atau pengaturan printer yang salah.
Namun, jangan khawatir. Artikel ini akan memberikan tips-tips praktis untuk membantu Anda mengatasi masalah printer yang tidak bisa mencetak dari smartphone.
Dengan mengikuti langkah-langkah sederhana ini, Anda akan dapat mencetak dokumen dari smartphone Anda dengan mudah dan tanpa masalah.
Memeriksa Kompatibilitas Antara Printer dan Smartphone Anda
Apakah printermu kompatibel dengan smartphone yang kamu gunakan? Jika tidak, kamu mungkin mengalami masalah saat mencetak dokumen dari smartphone.
Salah satu cara untuk mengatasi masalah ini adalah dengan memeriksa kecocokan antara printer dan smartphonemu. Pastikan printer yang kamu gunakan mendukung teknologi wireless atau Bluetooth agar bisa terhubung dengan smartphonemu secara nirkabel.
Kamu juga perlu memeriksa apakah printer dan smartphonemu menggunakan sistem operasi yang sama.
Misalnya, jika kamu menggunakan Android, pastikan printer yang kamu gunakan juga mendukung sistem operasi Android agar bisa terhubung dengan mudah.
Jika printer dan smartphonemu menggunakan sistem operasi yang berbeda, kamu mungkin perlu menginstal aplikasi khusus untuk memungkinkan keduanya terhubung.
Selain itu, pastikan bahwa printer dan smartphonemu menggunakan versi yang kompatibel dari aplikasi printer.
Jika printer dan smartphonemu tidak menggunakan versi yang sama, kamu mungkin mengalami masalah seperti pesan error atau dokumen yang tidak bisa dicetak.
Pastikan bahwa kamu selalu menggunakan versi terbaru dari aplikasi printer untuk memastikan bahwa printer dan smartphonemu selalu kompatibel.
Menghubungkan Printer dan Smartphone Anda ke Jaringan Wi-Fi yang Sama
Pastikan printer dan smartphone terhubung ke jaringan Wi-Fi yang sama untuk memastikan koneksi yang lancar. Hal ini penting karena printer dan smartphone harus berada di jaringan yang sama agar keduanya dapat berkomunikasi dengan lancar.
Pastikan bahwa printer dan smartphone Anda terhubung ke jaringan Wi-Fi yang sama dengan memverifikasi nama jaringan di kedua perangkat.
Setelah memastikan bahwa printer dan smartphone Anda terhubung ke jaringan Wi-Fi yang sama, langkah selanjutnya adalah menghubungkan printer ke smartphone Anda.
Pada smartphone, buka aplikasi printer yang telah diunduh dan cari opsi untuk menambahkan printer. Pilih printer Anda dari daftar yang tersedia, dan ikuti petunjuk di layar untuk menyelesaikan proses pengaturan.
Setelah printer dan smartphone terhubung ke jaringan Wi-Fi yang sama dan printer telah ditambahkan ke smartphone Anda, Anda sekarang dapat mencetak dokumen dari smartphone Anda.
Pastikan bahwa printer dan smartphone dalam jarak yang cukup dekat untuk memastikan koneksi yang lancar, dan pastikan juga bahwa printer dalam kondisi siap mencetak.
Dengan mengikuti langkah-langkah ini, Anda dapat mengatasi masalah printer yang tidak bisa mencetak dari smartphone.
Memperbarui Firmware dan Perangkat Lunak Printer Anda
Perbarui firmware dan software printer Anda untuk memastikan kinerja yang optimal dan menghindari frustrasi di kemudian hari. Pastikan Anda selalu memeriksa pembaruan firmware dan software untuk printer Anda agar tidak ketinggalan.
Dengan memperbarui firmware dan software, printer Anda akan mampu berfungsi dengan baik dan menghindari masalah seperti tidak terdeteksinya koneksi printer. Periksa situs web produsen printer Anda untuk melihat pembaruan terbaru yang tersedia.
Pastikan Anda mengunduh dan memasang pembaruan yang sesuai dengan model printer Anda. Jangan lupa untuk membaca instruksi dengan cermat dan mengikuti petunjuk langkah demi langkah untuk menghindari masalah yang mungkin terjadi selama proses pembaruan.
Terakhir, setelah pembaruan selesai diinstal, pastikan Anda mencoba mencetak dokumen dari smartphone Anda untuk memastikan semua kembali berfungsi dengan baik. Jika terjadi masalah, pastikan Anda memeriksa ulang pengaturan jaringan dan periksa apakah firmware dan software telah diinstal dengan benar.
Dengan melakukan pembaruan secara teratur, printer Anda akan selalu berfungsi dengan baik dan menghindari frustrasi di kemudian hari.
Memeriksa Pengaturan Printer pada Smartphone Anda
Jangan biarkan frustrasi menghantui Anda ketika hendak mencetak dari smartphone. Dengan memeriksa pengaturan printer di smartphone Anda, Anda dapat memastikan bahwa printer Anda siap untuk mencetak dengan mudah dan efisien.
Berikut adalah beberapa tips yang dapat membantu Anda memeriksa pengaturan printer di smartphone Anda:
- Pastikan printer Anda terhubung dengan jaringan Wi-Fi yang sama dengan smartphone Anda. Hal ini dapat dilakukan dengan memeriksa pengaturan Wi-Fi di kedua perangkat.
- Periksa apakah printer Anda sudah ditambahkan ke daftar perangkat terpercaya di smartphone Anda. Hal ini dapat dilakukan dengan membuka pengaturan Bluetooth dan periksa apakah nama printer tercantum di daftar perangkat terhubung.
- Periksa apakah printer Anda sudah dipilih sebagai printer default di smartphone Anda. Hal ini dapat dilakukan dengan membuka aplikasi cetak dan pilih printer yang ingin digunakan.
Dengan memeriksa pengaturan printer di smartphone Anda, Anda dapat memastikan bahwa printer Anda siap untuk mencetak dengan mudah dan efisien.
Selain itu, pastikan juga bahwa printer Anda sudah terhubung dengan jaringan Wi-Fi yang stabil dan memiliki firmware serta software terbaru.
Dengan demikian, Anda dapat memastikan bahwa masalah printer yang tidak bisa mencetak dari smartphone dapat terselesaikan dengan mudah dan tidak menimbulkan frustrasi.
Mengatasi Masalah Koneksi Printer
Kamu mungkin mengalami masalah koneksi saat mencoba mencetak dari smartphone, tetapi dengan beberapa langkah sederhana, kamu dapat mengatasi masalah tersebut dan membuat printermu kembali terhubung dengan mudah.
Langkah pertama yang harus kamu lakukan adalah memeriksa apakah printer dan smartphonemu terhubung ke jaringan Wi-Fi yang sama. Jika tidak, pastikan kamu menghubungkan keduanya ke jaringan yang sama. Selain itu, pastikan koneksi jaringanmu stabil dan tidak terputus.
Langkah kedua yang bisa kamu lakukan adalah memeriksa apakah driver printer di smartphonemu sudah terinstal dengan benar.
Jika belum, kamu bisa mengunduh driver printer dari situs web produsen printer dan menginstalnya di smartphonemu. Selain itu, pastikan aplikasi printer di smartphonemu juga terbaru dan diperbarui.
Langkah terakhir yang bisa kamu lakukan adalah mereset pengaturan jaringan di printer dan smartphonemu.
Kamu bisa mencoba mematikan dan menyalakan kembali printer dan smartphonemu, serta mencoba menghapus dan menambahkan kembali printer di daftar printer yang tersedia di smartphonemu.
Dengan melakukan langkah-langkah sederhana ini, kamu dapat mengatasi masalah koneksi dan membuat printermu kembali berfungsi dengan baik.
Menggunakan Aplikasi Cetak untuk Kompatibilitas yang Lebih Baik
Dengan menggunakan aplikasi pencetakan, kamu dapat meningkatkan kompatibilitas antara printer dan smartphone-mu. Aplikasi ini dapat membantu dalam mengatasi masalah koneksi dan komunikasi antara perangkat.
Beberapa aplikasi pencetakan yang dapat kamu gunakan seperti PrinterShare, HP Smart, atau Google Cloud Print. Berikut adalah beberapa manfaat yang dapat kamu dapatkan dengan menggunakan aplikasi pencetakan:
Dapat mencetak dari berbagai jenis perangkat seperti smartphone, tablet, atau laptop.
Memiliki fitur tambahan seperti mengatur ukuran dan jenis kertas, tata letak dokumen, atau menggabungkan beberapa dokumen ke dalam satu halaman.
Dapat mencetak dokumen dari jarak jauh tanpa harus berada di dekat printer.
Pastikan untuk memilih aplikasi pencetakan yang sesuai dengan merek dan model printer-mu. Selain itu, pastikan juga perangkatmu terhubung ke jaringan Wi-Fi yang sama dengan printer.
Dengan menggunakan aplikasi pencetakan, kamu dapat mencetak dokumen dengan mudah dan cepat dari smartphone-mu tanpa harus khawatir mengalami masalah koneksi.
Mencari Bantuan Profesional untuk Masalah yang Lebih Rumit
Jika kamu menghadapi masalah yang lebih kompleks dengan printer-mu, mungkin perlu mencari bantuan profesional untuk menyelesaikannya.
Ada beberapa jenis masalah yang tidak dapat diatasi dengan hanya menggunakan aplikasi pencetakan atau dengan memperbaiki sedikit pengaturan.
Contohnya, jika printer-mu mengalami kerusakan pada bagian dalam, kamu mungkin perlu membawa printer-mu ke pusat perbaikan terdekat untuk memperbaikinya.
Mengatasi masalah printer yang lebih kompleks bisa sangat menantang.
Masalah seperti kegagalan konektivitas, masalah perangkat keras, atau masalah pada jaringan dapat memakan waktu lama untuk diperbaiki.
Jangan mencoba untuk memperbaiki printer-mu sendiri jika kamu tidak memiliki keahlian dalam perbaikan printer.
Sebaliknya, segera hubungi teknisi printer profesional yang dapat membantu menyelesaikan masalah printer-mu dengan cepat dan efisien.
Memanggil teknisi printer profesional mungkin akan memakan biaya lebih.
Namun, ini bisa menjadi investasi yang bijaksana jika printer-mu penting untuk bisnis atau pekerjaanmu.
Sebagai alternatif, kamu juga dapat memilih untuk membeli garansi tambahan untuk printer-mu agar kamu dapat memperbaikinya secara gratis jika terjadi masalah dalam masa garansi.
Jangan menunda-nunda untuk memperbaiki printer-mu, karena semakin lama kamu menunggu, semakin besar kemungkinan masalah akan semakin parah dan biayanya lebih tinggi.
Kesimpulan
Jadi, itulah beberapa tips yang bisa membantu kamu mengatasi masalah printer yang gak bisa mencetak dari smartphone.
Pastikan printer dan smartphone kamu cocok satu sama lain, dan sambungkan keduanya ke jaringan Wi-Fi yang sama. Perbarui firmware dan perangkat lunak printer kamu, dan cek pengaturan printer di smartphone kamu.
Jika masalah masih berlanjut, coba gunakan aplikasi pencetakan untuk memperbaiki kesesuaian atau cari bantuan profesional untuk masalah yang lebih kompleks.
Dengan menggunakan saran-saran ini, kamu akan bisa mencetak dari smartphone kamu dengan mudah tanpa masalah. Selamat mencoba!